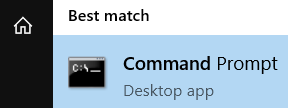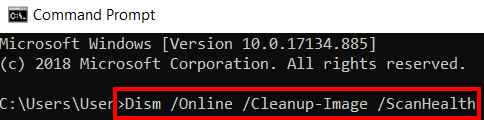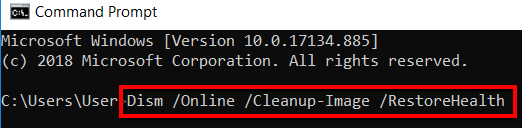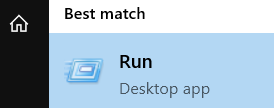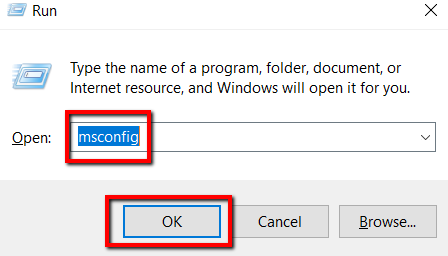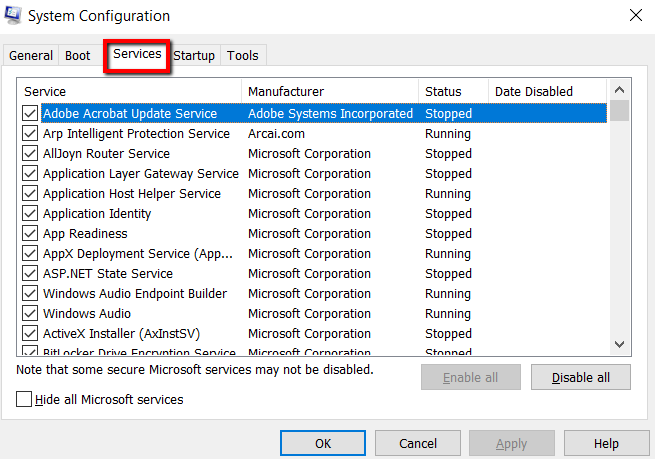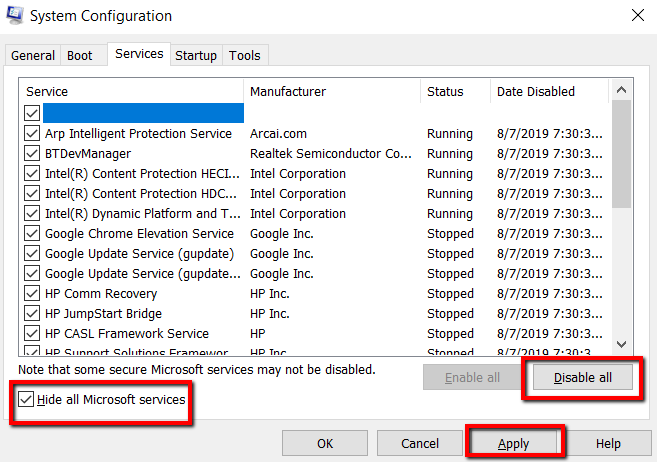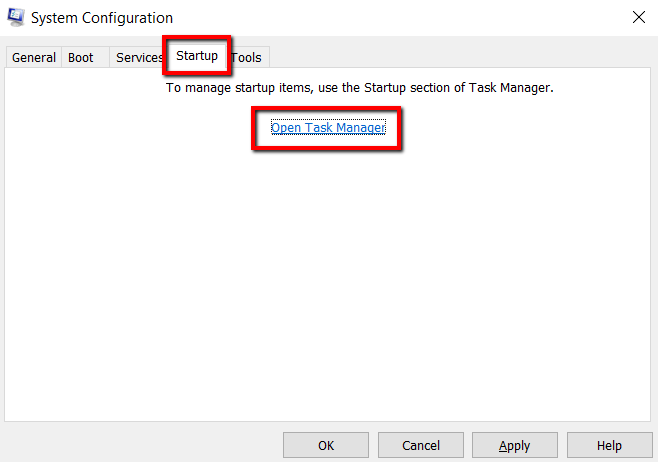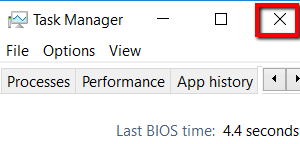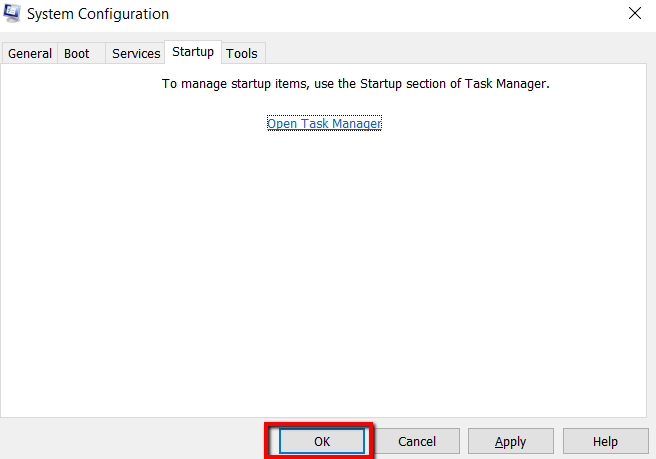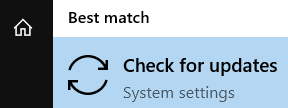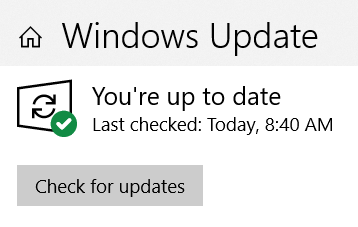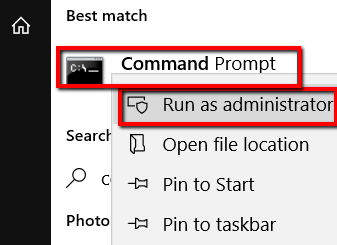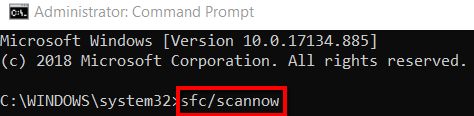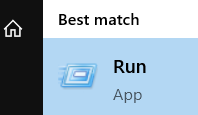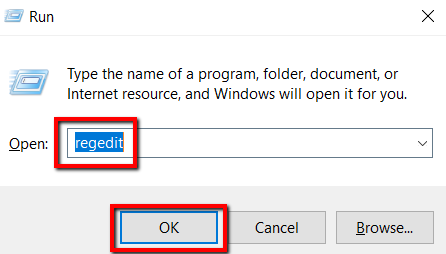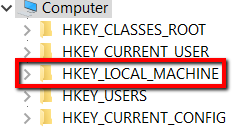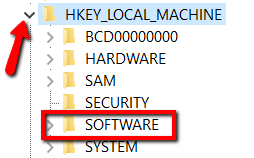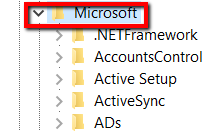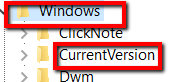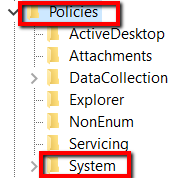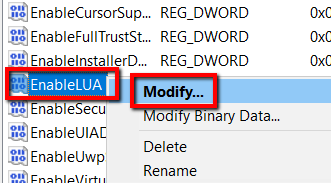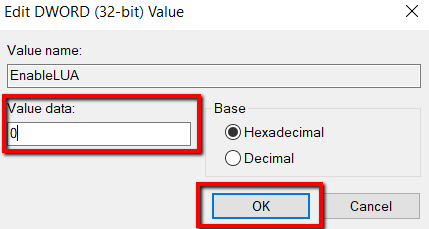In this post are the different solutions to the problem. These are easy and quick fixes that anyone can try out.
Run a DISM Tool
DISM is short for Deployment Image Servicing and Management. A DISM tool will help you deal with corruption errors that happen due to damaged system files. To run this tool, here’s what you need to do.
First, press the Windows key and search for Command Prompt. Then open the program.
There, key in these commands and press enter:
Now restart your computer.
Perform a Clean Boot
Usually, apps and services that start up and continue running in the background are the cause of your mouse’s issues with its drag and drop function. This solution will reduce software-related issues and can help you get to the bottom of the problem. To proceed with it, access your computer using an administrator account.
Hit the Windows key, search for Run and open the application.
There, key in msconfig. Then press OK.
Go to the Services tab.
Check the box next to Hide all Microsoft services. Then click Disable all and select Apply.
Then move over to the Startup tab and choose Open Task Manager.
Close the Task Manager.
Then click OK and reboot your computer.
Install Windows Update
Another solution is to let Windows Update help. Not updating your computer when updates are readily available can get in the way of normal functions.
To proceed, press the Windows key and type Check for updates.
When you launch the program, Windows will check your system. It will inform you if you’re up-to-date or not.
If your system is not up to date, Windows will let you know. From here, you need to install all available updates.
Turn To System File Checker
This is another practical solution to your problem. Running this type of scan allows you to go over protected system files. From it, you can check these system files and find out if there are any incorrect versions. If there are, you can replace them with the correct versions.
Hit the Windows key, look for Command Prompt, and choose to Run as administrator.
There, type sfc/scannow
Then press enter and restart your computer.
Modify The Registry
You might also need to make some modifications to your registry. The regedit command is your ticket to accomplishing this. One of its abilities is to allow you to automatically close a non-responsive service. Since your mouse’s drag and drop function is non-responsive, it’s a command that can help.
To proceed, press the Windows key and look for Run. Once it’s up, open the program.
There, type regedit and click OK.
Expand HKEY_LOCAL_MACHINE.
To expand, click the arrow next to it. Under it, go with SOFTWARE.
Now select MICROSOFT.
Select Windows and choose CurrentVersion.
Then go with POLICIES and SYSTEM.
There, focus on EnableLUA. Right-click on it and select Modify.
Key in 0 in the Value data section and select OK.
For the changes to take effect, you need to restart your computer.