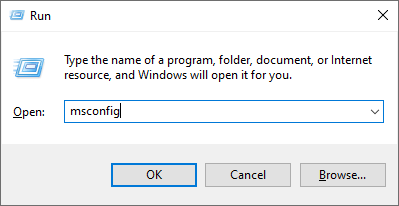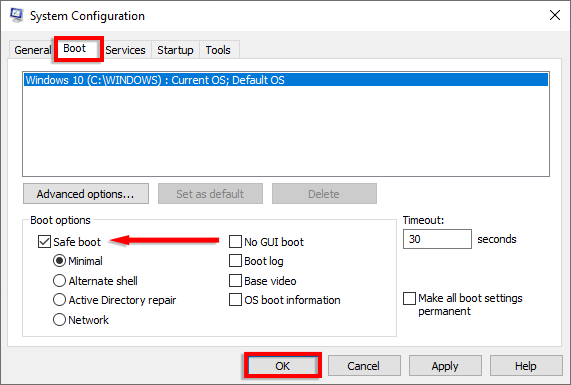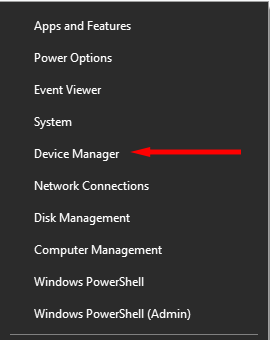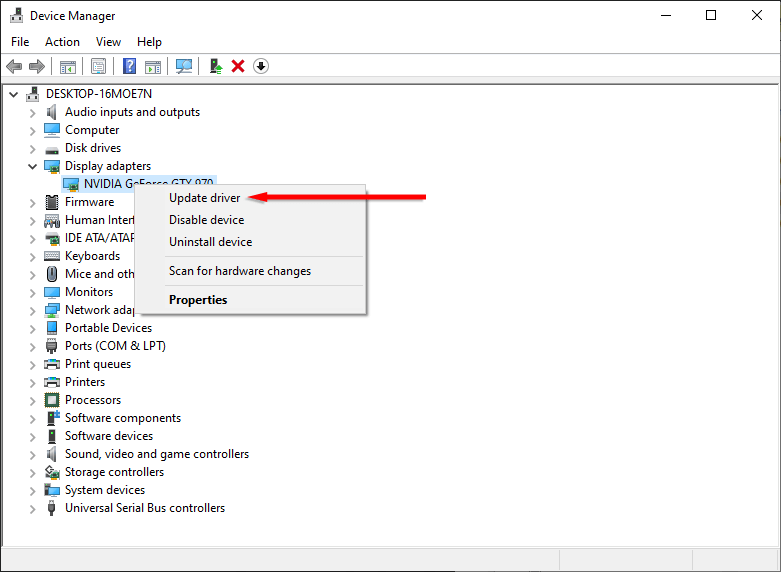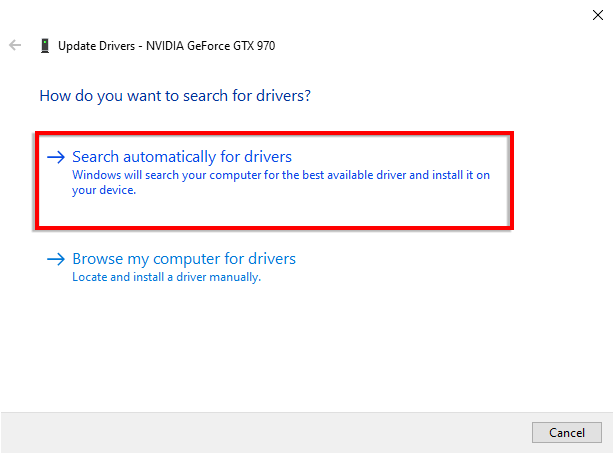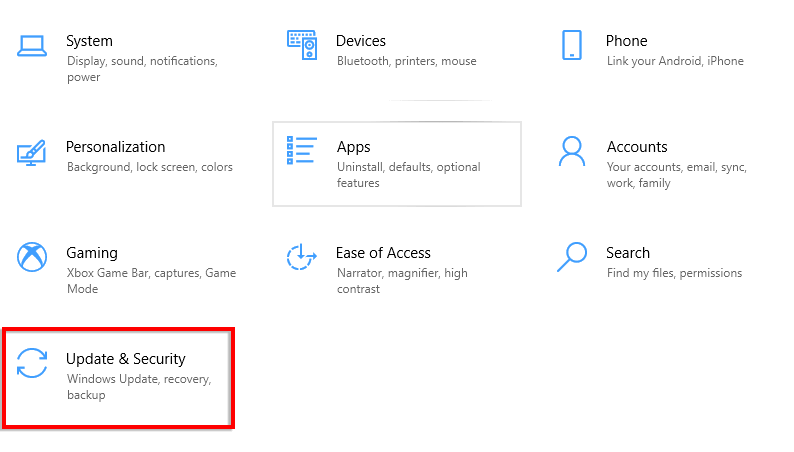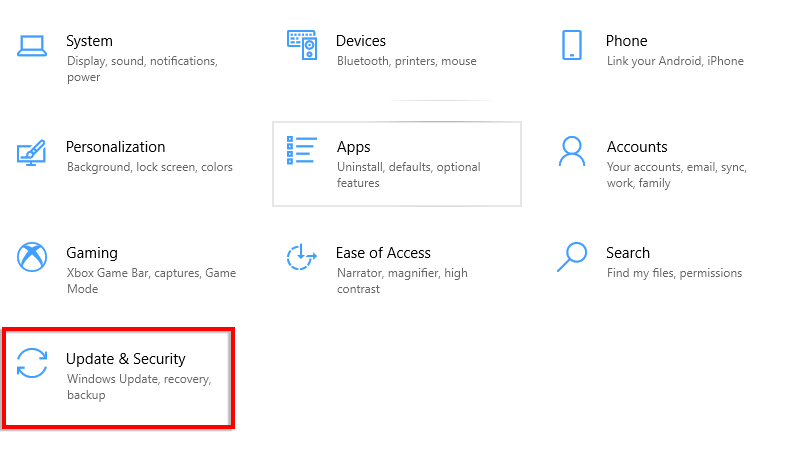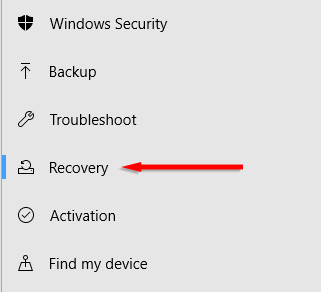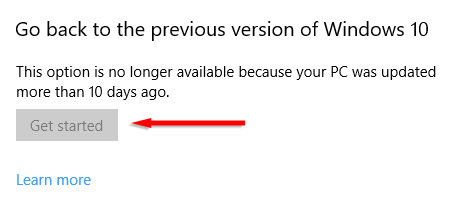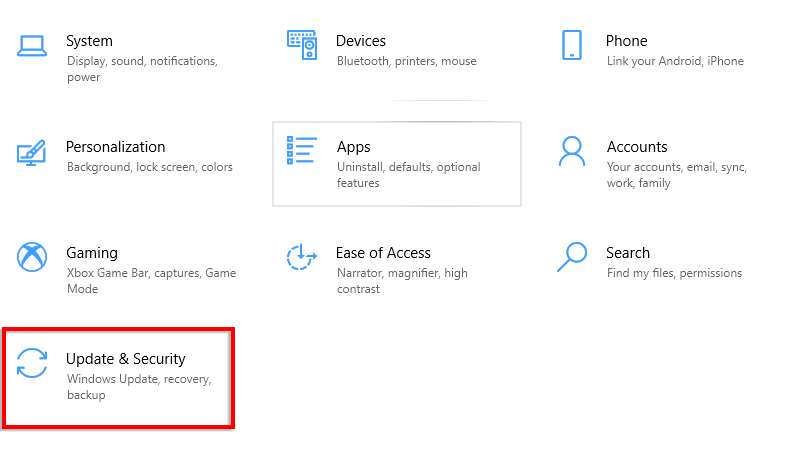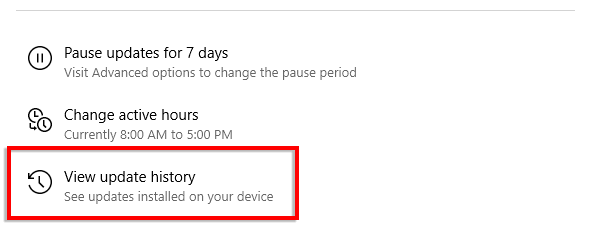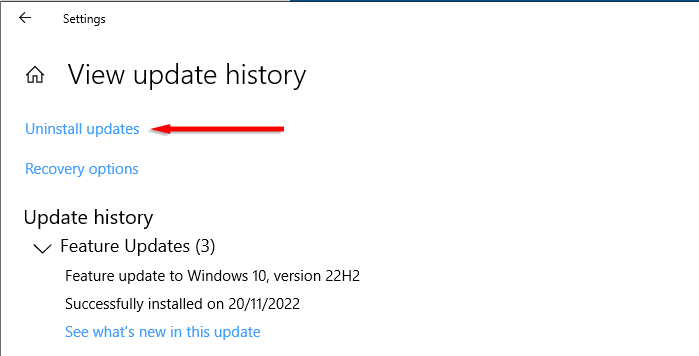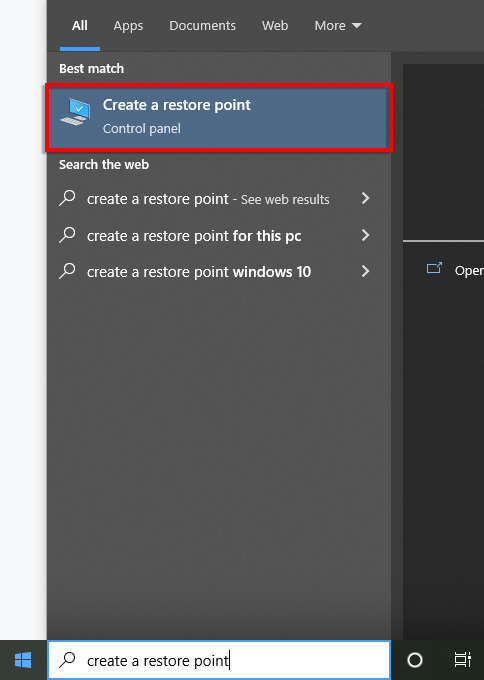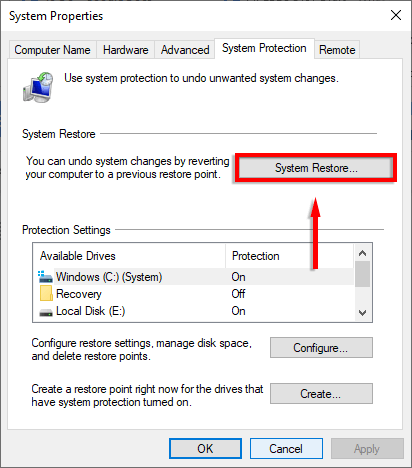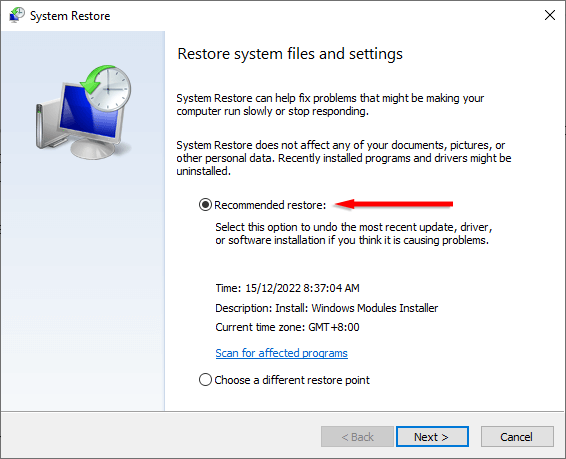In this article, we explain eight methods you can use to resurrect your computer from the White Screen of Death.
What Causes the White Screen of Death Problem?
The White Screen of Death error, like the infamous Blue Screen of Death, is most commonly produced by hardware failures. However, the issue can also be caused by software malfunctions. Common causes of the white screen error include:
8 Ways to Fix White Screen of Death
Here are eight fixes for the White Screen of Death, starting with the easiest and progressing to the more in-depth fixes.
1. Force-Restart Your Windows Computer
The most simple way to combat the WSOD is to force-restart your system. To force a reboot, hold down the power button for a few seconds or until the computer has completely shut down. Press the power button again to reboot your Windows 10 device. If your WSOD persists, try one of the other methods listed below. Note: This may temporarily fix the white screen issue but not prevent it from occurring again.
2. Remove USB Accessories
If your White Screen of Death is accompanied by a visible cursor, an external device is likely the cause.
3. Use Safe Mode
If your WSOD does not occur until after login, it may be a third-party app causing the error. If this is the case, using Safe Mode may help you identify the problematic app and uninstall or repair it. If the White Screen of Death hasn’t reoccurred yet, you can enter Safe Mode as follows: You can also enter Safe Mode while rebooting. To do so, press F8 repeatedly before the Windows logo appears. Your PC will boot into Safe Mode.
4. Update Your Graphic Drivers
An outdated or faulty graphics card driver may cause the White Screen of Death on Windows 10 and 11 while you are using certain games or apps. Updating the drivers may fix the problem.
5. Update Windows
If nothing yet has fixed the issue, it’s possible that an outdated Windows 10 operating system is causing your White Screen of Death. This is most likely if your computer freezes and reverts to the WSOD at random.
6. Uninstall a Windows update
In contrast, if the White Screen of Death occurred after installing a Windows 10 or 11 update, uninstalling the update may fix your issue. If this isn’t available or you know which specific update likely caused the issue, you can try uninstalling it:
7. Use System Restore Point
This is another option if the White Screen of Death is appearing after login. Reverting to a restore point should take your Windows OS back to a functional state. However, all files created after the time of the restore point will be deleted. This method will only work if you have previously made a system restore point to revert to. If you haven’t, you will need to use a different method to rectify the white screen problem. To revert your PC to a previous restore point:
8. Run Hardware Tests
Faulty hardware might be causing the white screen of death. It could be the graphics card, monitor, GPU, hard disk, SSD, or even the motherboard. If none of the methods above has worked, there is a good chance that hardware, such as your hard drive, is responsible. It’s difficult to test this unless you have spare parts lying around that you can switch and test one by one. Because of this, you might be better off consulting a professional PC repair expert to test your parts.
No More White Screen of Death
Facing the White Screen of Death is nothing short of frustrating. But hopefully with this tutorial you’ve been able to conquer the issue and return your PC to normal. Just be sure to be careful when downloading apps and buying computer accessories to prevent WSOD from rearing its ugly head again.