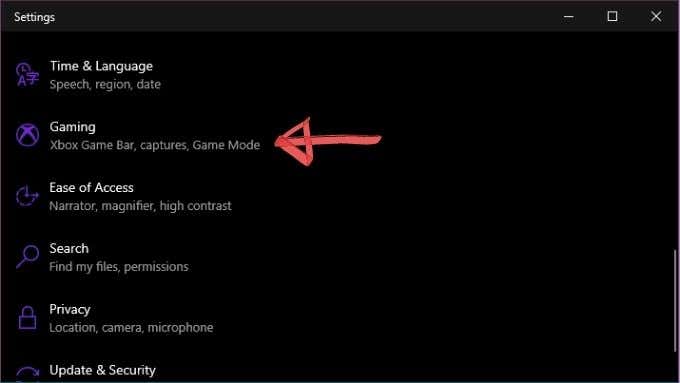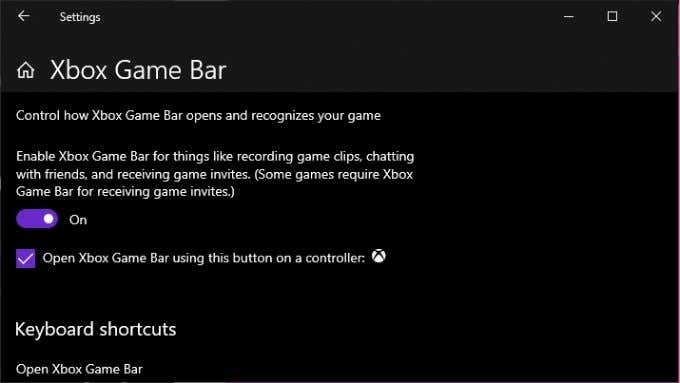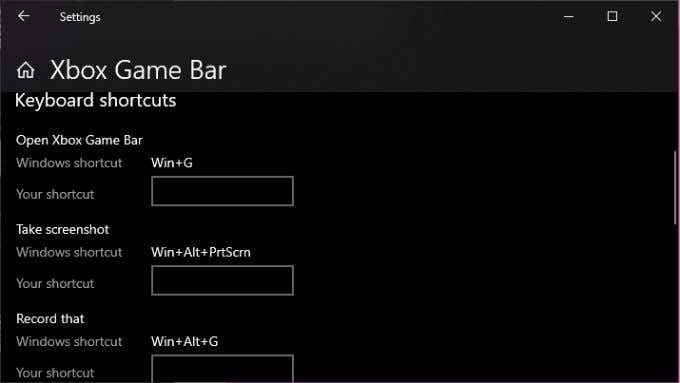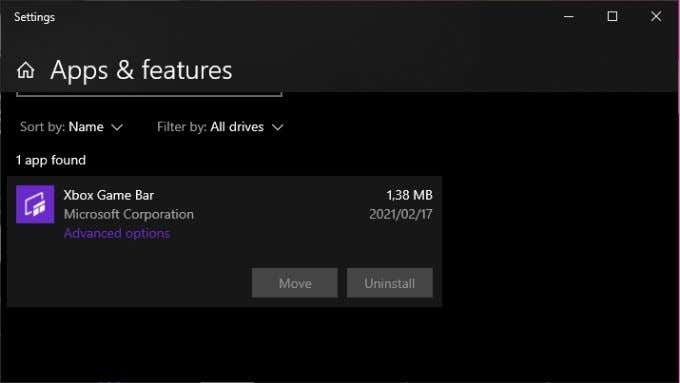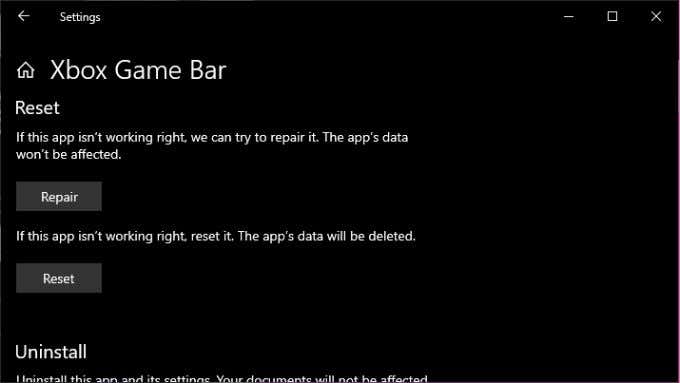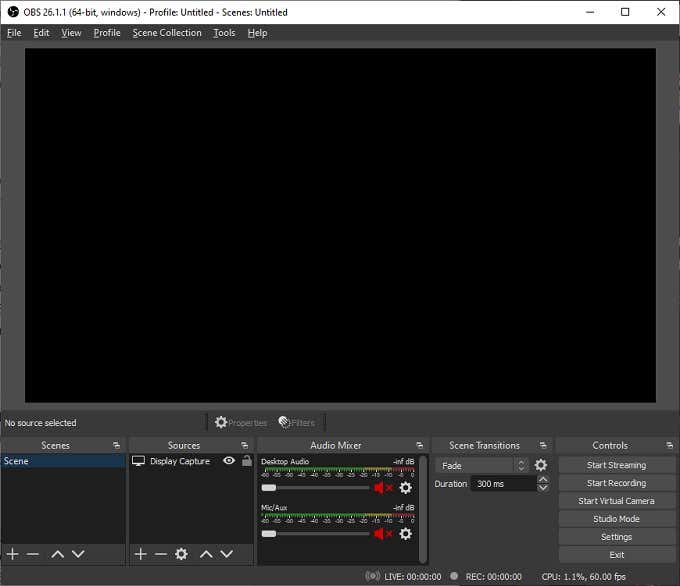Usually it’s fast and convenient, but some users are finding that when they try to summon the usually trusty Game Bar, nothing happens. Alternatively, the Game Bar does appear as expected, but some of its functionality isn’t working. What can you do? Quite a few things, actually.
1. Check That the Game Bar Is Enabled
Even if your Game Bar was working just fine before, a Windows update or some other background system change may have disabled it. So your step should always be to check the Game Bar toggle. To do this, follow these steps: If it is already on, try toggling it off and on again. If it still won’t work then it’s time to move on to more drastic measures.
2. Restart Your Computer
Yes, your next step should be to simply restart the machine. This resolves a surprising number of Windows problems and that includes the Windows Game Bar sometimes.
3. Make Sure Windows Is Updated
Game Bar is a Windows feature, so sometimes game compatibility and general stability is improved with a Windows update. If you haven’t updated Windows in a while, it’s worth checking if any updates are due. While you’re at it, update your GPU drivers and software as well, since these can interfere with Game Bar at times.
4. Run Games in Borderless Windowed Mode
Most modern video games run in a borderless window by default, but many older titles default to an exclusive full screen mode. Check the game’s settings to see if it’s set to full screen mode and then change to a borderless window if possible. Some games prevent the Game Bar from appearing when they are in full screen exclusive mode, so that’s one possible reason you aren’t seeing it pop up. Just be aware that running some games in a borderless window can have a negative effect on performance. You also generally can’t make use of HDR modes when using a borderless window.
5. Use Direct Shortcuts
Just because the Game Bar doesn’t pop up when you use its shortcut in certain games, doesn’t mean that it isn’t actually working. If all you want to do is start or stop a recording, for example, you can activate it using a keyboard shortcut. To start or stop a recording of the game that you’re currently playing, press Win + Alt + R. To take a screenshot, press Win + Alt + Print Screen. Just be sure to do a test that it’s actually working before you try to record something crucial.
6. Check the Hotkey Setting
The Win + G shortcut key is the default for the Windows Game Bar, but it can be customized. Which means that one possible reason it isn’t working is because someone has changed the combo. To check what the current shortcut is: Of course, while you’re here you can change things as you like, just don’t forget which new hotkey combinations you’ve chosen!
7. Add Windows 10 KN and N Additional Installations
For legal reasons that are too lengthy to go into here, there are some versions of Windows 10 that don’t ship with all of the media components installed. If you have Windows 10 KN or N, you’ll have to manually download the Windows Media Features pack and install it before Game Bar will work properly.
8. Reset the Game Bar App
One good way to get your Game Bar working again is to reset it back to default settings. So if something has become corrupted, you can just take it back to the way it was when you first used it. To do this: Remember that all app data will be deleted, so make sure you have backups of your recordings if you want to be safe.
9. Check if Your Game Allows Recordings
All of your frustration may come down to the fact that some games just don’t allow recording for one reason or another. If Game Bar only refuses to work with a specific game and it’s not an exclusive full-screen issue, hit up Google and see if other people are also unable to record the title. If it turns out that it’s not just you, then you may be out of luck. Then again, another application other than Game Bar may be able to do it.
10. Use Game Bar Alternatives
Game Bar is great because it’s included with Windows and works well most of the time, but it’s far from the only option. It’s certainly not the most powerful either! Both of the major GPU manufacturers have created their own software. In the case of Nvidia, it’s called ShadowPlay and is part of the GeForce Experience software package. AMD refers to their solution as ReLive. In both cases you get a game overlay with similar functionality as the Xbox Game Bar. However, the software that’s designed to work with your specific graphics card may have wider game compatibility and less of a performance impact. There are third-party options as well. Many professional game streamers rely on an Open Source application called OBS, which is short for Open Broadcast Software. While OBS may be a little less glossy and takes more time to learn, it’s incredibly versatile and can record from multiple sources at once.
There’s No Bar to Gaming
Hopefully these simple fixes will have restarted your journey to becoming a famous gaming god. After all, how is anyone supposed to know how masterful you are if you don’t have video evidence of it? Whether it’s Game Bar or any of the other excellent choices we have these days, preserving your achievements is just the tap of a button away.